word如何一键排版
word如何一键排版?在工作中,我们经常会用到一些电脑的办公软件,比如Word、Excel、ppt等等,使用这些软件的时候要掌握一些技巧才能更好更快的完成,那么word如何一键排版呢?
下图是默认文档格式。
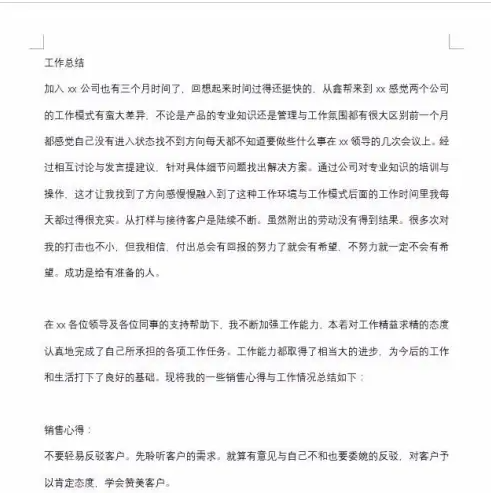
快速进行排版。
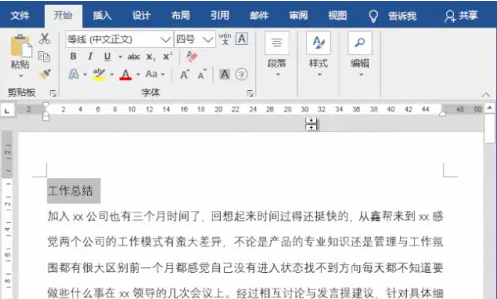
看下效果!
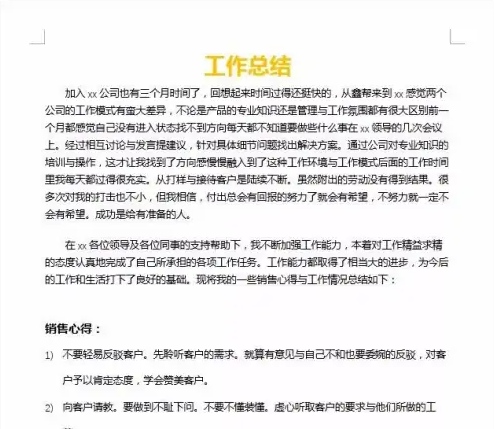
方法/步骤2
创建标题1样式,进入「开始」-「样式」-「创建样式」,设置好名称后「修改」,在这里我们设置「样式基准」为“无样式”,然后再来设置字体、字号、颜色等格式。(根据自己所需来设置)
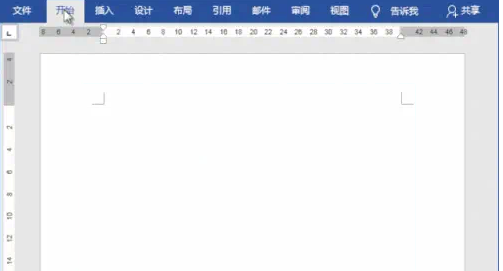
创建标题2样式,同样的方式,我们在来创建标题2,设置样式。

文中如果出现编号,那么我们需要设定成什么样的格式?我们事先在这里设置好
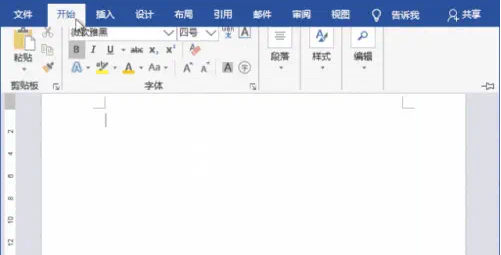
设置好字体、颜色、字号后,我们可以进入「格式」-「段落」,添加一个“首行缩进”。
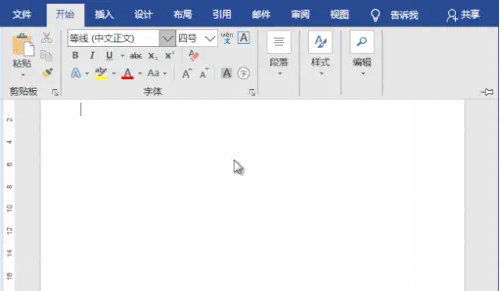
将标题、正文、编号等所有的样式全部设定好后,我们可以进入「设计」-「文档格式」点击下拉三角按钮,选中「另存为新样式集」,命名,保存一下即可。
如何使用我们创建的'样式?创建一个新文档,可以看到默认情况下,是没有我们先前做好的样式集。我们可以进入「设计」-「文档格式」,点击下拉选项按钮,在「自定义」中,可以看到我们命名的样式,点击一下。再回到「开始」-「样式」中,就有了。
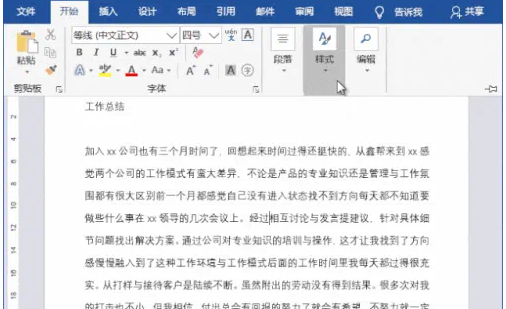
看看利用设置好的样式集来排版,多么方便!
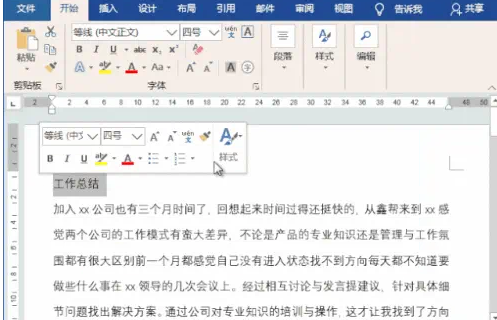
注意事项
按照上述一步一步按部就班完成即可
打开一个word文档,里面只有没有排版的文本。
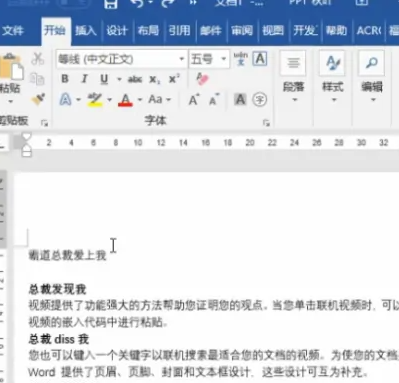
将光标置于主题,选择样式。
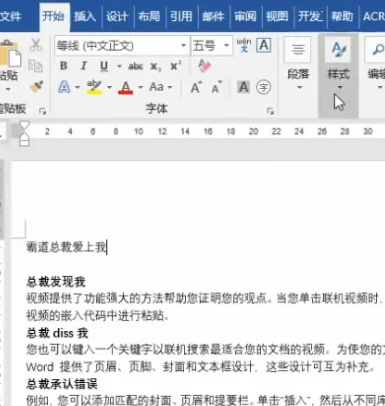
在样式里选择标题。
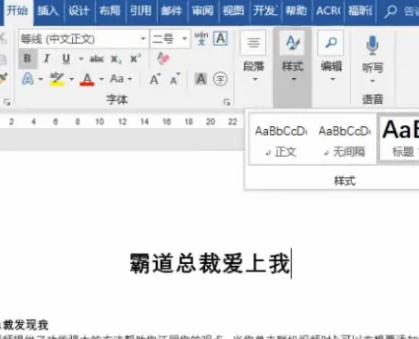
选中word里文字的二级标题,然后点击编辑,选择,选择格式相似的文本。
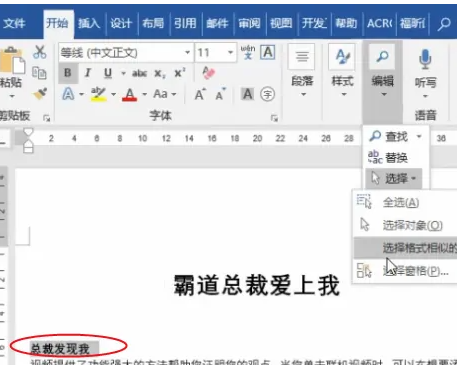
在标题里选择标题二。
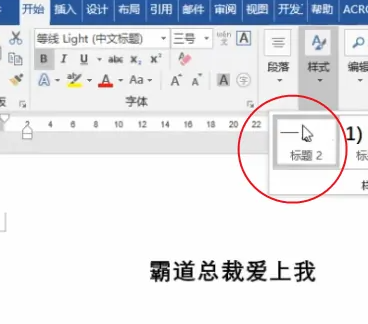
在样式里设置自己经常使用的版,这样就可以word就可以快速排版了。
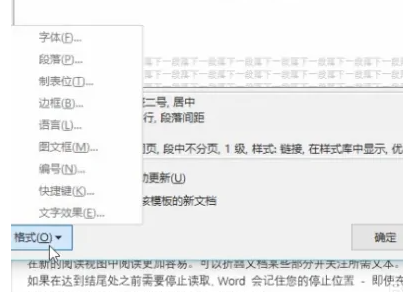
首先打开word文档或者打开已经编辑好的文档均可,如下图所示。
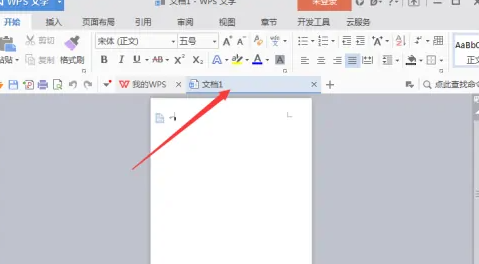
通过选择菜单栏页面布局选项,如下图所示。
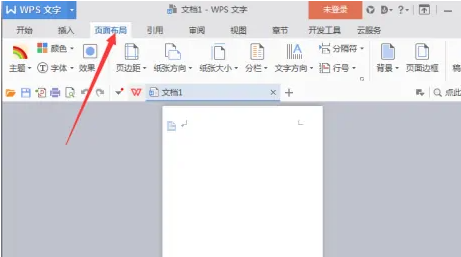
通过选择页边距来对现有纸张可编辑区域进行增大,如下图所示。
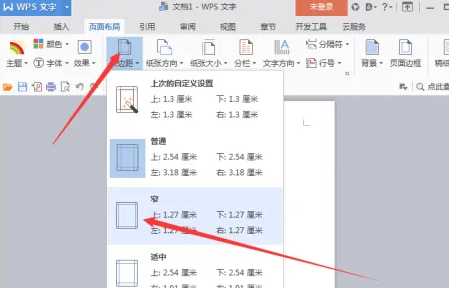
选择纸张方向为横向,如下图所示。
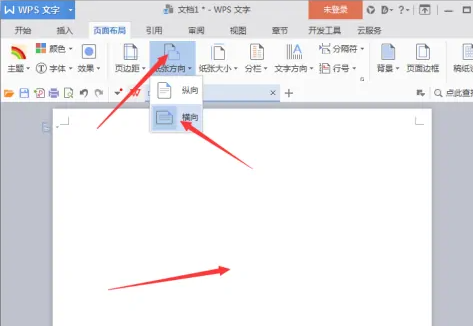
通过选择纸张大小来选择合适的纸张或者尺寸,如下图所示。
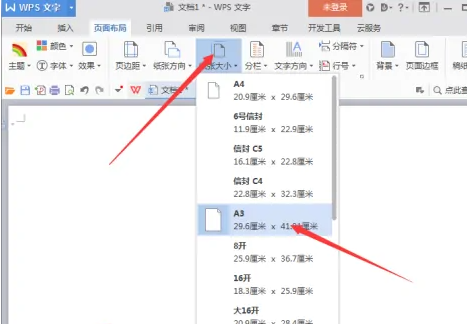
通过选择文字方向,让文档个性化,如下图所示。
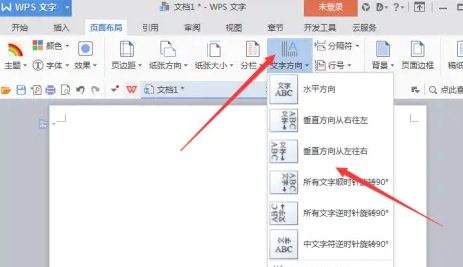
小结
以上所有排版设置均以文档内容为准进行调整。
在日常工作中这些排版的设置就可以满足我们的使用要求,如果设置比较严格苛刻可使用其他功能进行再次排版,希望能帮到大家。
【word如何一键排版】相关文章:
word格式怎么调整05-31
网易云音乐现可一键分享至微信状态05-25
网易云音乐和微信状态联动,可一键分享05-25
word没保存怎么恢复05-26
word文档格式怎么调整05-31
word没保存怎么找回内容05-26
word文档格式怎么调格式05-31
word表格格式怎么调整05-31
word没保存怎么找回来东西05-26
word没保存电脑关机了怎么恢复05-26